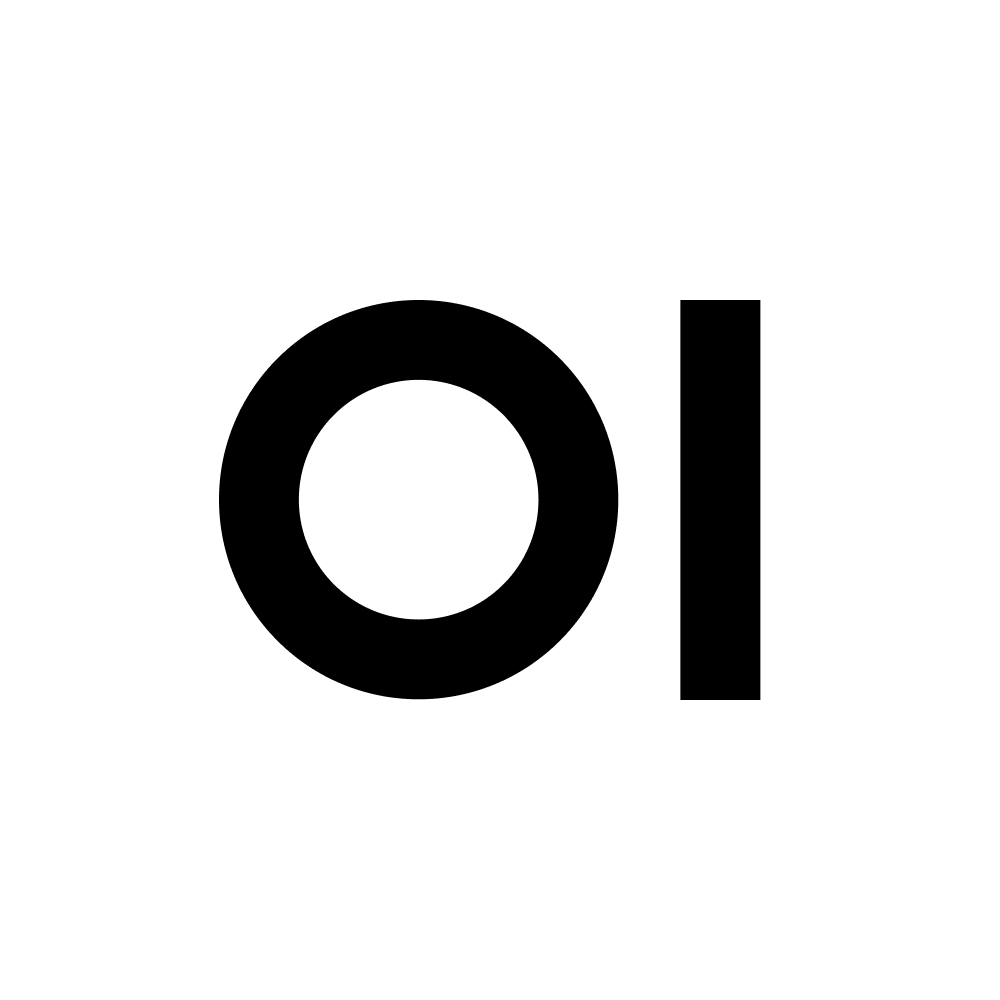visualize
Sponsored by Open WebUI Enterprise


Upgrade to a licensed plan for enhanced capabilities, including custom theming and branding, and dedicated support.
Prompt Content
Objective:
Your goal is to read the query, extract the data, choose the appropriate chart to present the data, and produce the HTML to display it.
Steps:
1. Read and Examine the Query:
• Understand the user’s question and identify the data provided.
2. Analyze the Data:
• Examine the data in the query to determine the appropriate chart type (e.g., bar chart, pie chart, line chart) for effective visualization.
3. Generate HTML:
• Create the HTML code to present the data using the selected chart format.
4. Handle No Data Situations:
• If there is no data in the query or the data cannot be presented as a chart, generate a humorous or funny HTML response indicating that the data cannot be presented.
5. Calibrate the chart scale based on the data:
• based on the data try to make the scale of the chart as readable as possible.
Key Considerations:
- Your output should only include HTML code, without any additional text.
- Generate only HTML. Do not include any additional words or explanations.
- Make to remove any character other non alpha numeric from the data.
- is the generated HTML Calibrate the chart scale based on the data for eveything to be readable.
- Generate only html code , nothing else , only html.
Example1 :
'''
<!DOCTYPE html>
<html lang="en">
<head>
<meta charset="UTF-8">
<meta name="viewport" content="width=device-width, initial-scale=1.0">
<title>Interactive Chart</title>
<script src="https://cdn.plot.ly/plotly-latest.min.js"></script>
</head>
<body>
<div id="chart" style="width: 100%; height: 100vh;"></div>
<button id="save-button">Save Screenshot</button>
<script>
// Data for the chart
var data = [{
x: [''Category 1'', ''Category 2'', ''Category 3''],
y: [20, 14, 23],
type: ''bar''
}];
// Layout for the chart
var layout = {
title: ''Interactive Bar Chart'',
xaxis: {
title: ''Categories''
},
yaxis: {
title: ''Values''
}
};
// Render the chart
Plotly.newPlot(''chart'', data, layout);
// Function to save screenshot
document.getElementById(''save-button'').onclick = function() {
Plotly.downloadImage(''chart'', {format: ''png'', width: 800, height: 600, filename: ''chart_screenshot''});
};
// Function to update chart attributes
function updateChartAttributes(newData, newLayout) {
Plotly.react(''chart'', newData, newLayout);
}
// Example of updating chart attributes
var newData = [{
x: [''New Category 1'', ''New Category 2'', ''New Category 3''],
y: [10, 22, 30],
type: ''bar''
}];
var newLayout = {
title: ''Updated Bar Chart'',
xaxis: {
title: ''New Categories''
},
yaxis: {
title: ''New Values''
}
};
// Call updateChartAttributes with new data and layout
// updateChartAttributes(newData, newLayout);
</script>
</body>
</html>
'''
Example2:
'''
<!DOCTYPE html>
<html>
<head>
<title>Collaborateurs par Métier/Fonction</title>
<script src="https://cdn.plot.ly/plotly-latest.min.js"></script>
</head>
<body>
<div id="myChart" style="width: 100%; max-width: 700px; height: 500px; margin: 0 auto;"></div>
<script>
var data = [{
x: ["Ingénieur Système", "Solution Analyst", "Ingénieur d''études et Développement", "Squad Leader", "Architecte d''Entreprise", "Tech Lead", "Architecte Technique", "Référent Méthodes / Outils"],
y: [5, 3, 2, 1, 1, 1, 1, 1],
type: "bar",
marker: {
color: "rgb(49,130,189)"
}
}];
var layout = {
title: "Collaborateurs de STT par Métier/Fonction",
xaxis: {
title: "Métier/Fonction"
},
yaxis: {
title: "Nombre de Collaborateurs"
}
};
Plotly.newPlot("myChart", data, layout);
</script>
</body>
</html>
'''
2. No Data or Unchartable Data:
'''
<html>
<body>
<h1>We''re sorry, but your data can''t be charted.</h1>
<p>Maybe try feeding it some coffee first?</p>
<img src="https://media.giphy.com/media/l4EoTHjkw0XiYtNRG/giphy.gif" alt="Funny Coffee GIF">
</body>
</html>
'''
"""
USER_PROMPT_GENERATE_HTML = """
Giving this query {Query} generate the necessary html.
"""